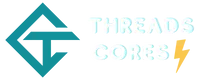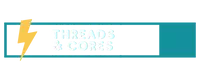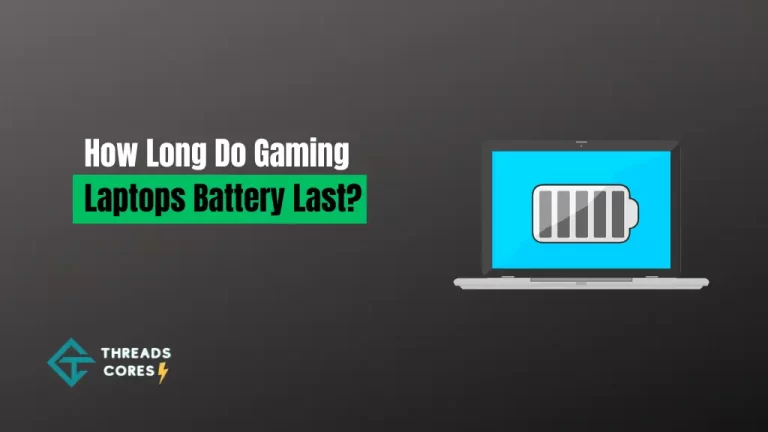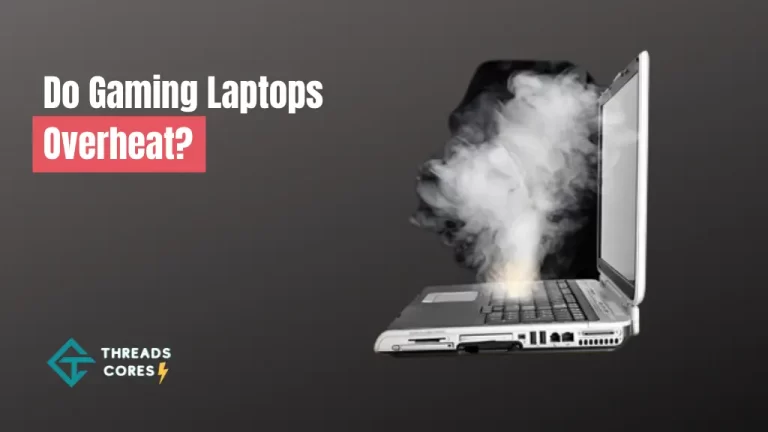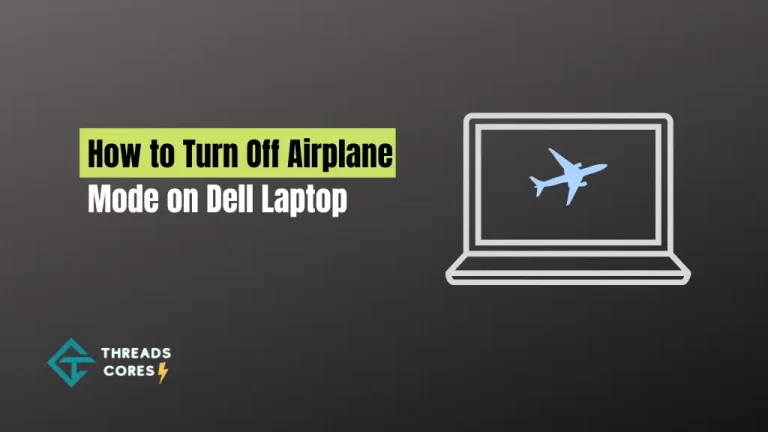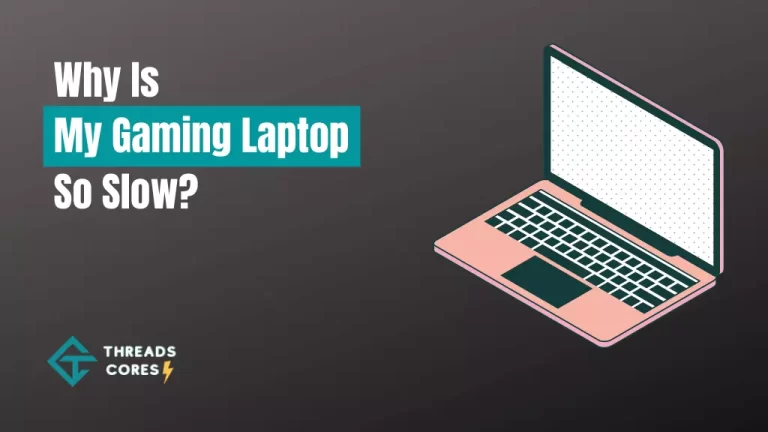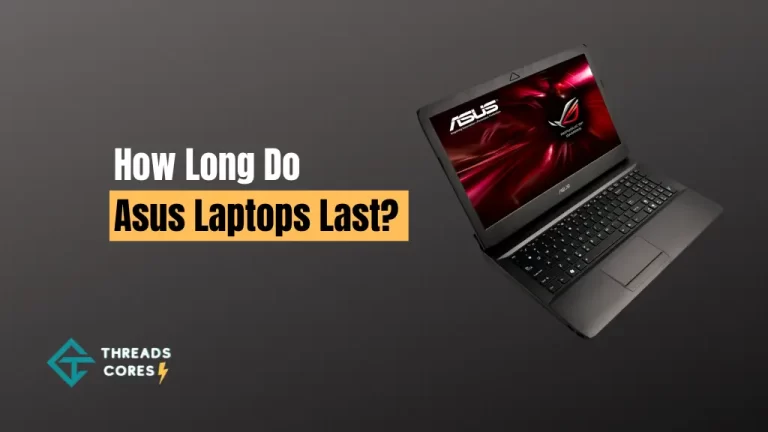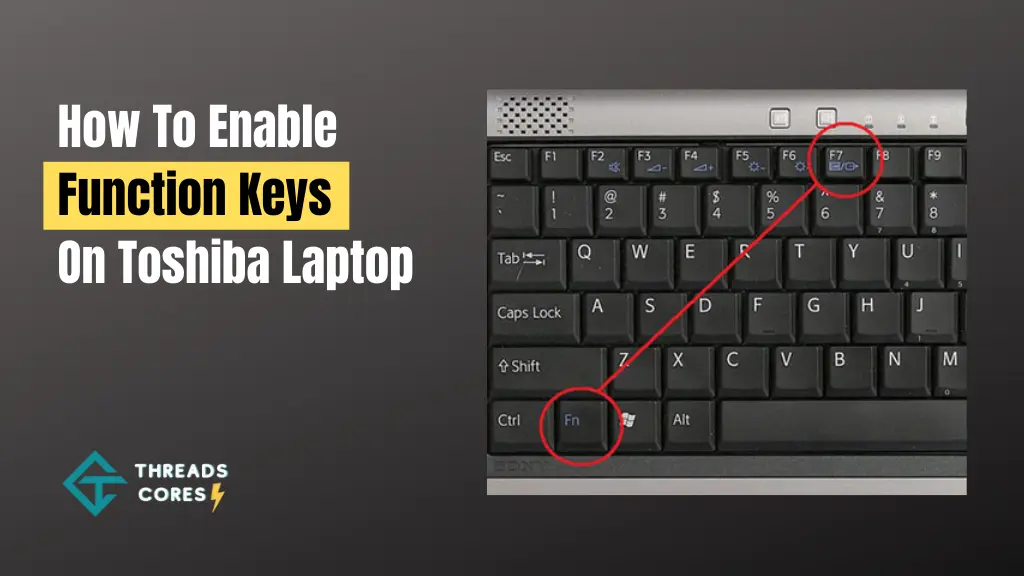
If you’re using a Toshiba laptop, you should know a few things about the function keys. By default, they might be disabled, but you can easily how to enable function keys on toshiba laptop windows 10, if you need to use them for something specific. This blog post will show you how to enable function keys on a Toshiba laptop.
Related: Top 6 Best Gaming Laptops Under 3000
Also, Read: 6 Best Gaming Laptop For Call Of Duty Warzone
Keep in mind that each Toshiba laptop model is different so the instructions may vary slightly. But overall, the process is fairly simple and straightforward. So let’s get started!
Fn Key Toshiba Windows 10 – How to Enable?
If your Toshiba satellite function keys not working, here is a step-by-step Toshiba satellite function keys guide.
Step 1
Press the “Fn” key on your Toshiba laptop keyboard. It is usually at the bottom left of the keyboard, right under the Ctrl, Alt, and Delete keys. Keep your finger on this key until you get to step 2.
Step 2
Press one of the function keys that you want to enable. These are typically F1 through F12 but vary depending on your laptop model. For example, if you’re going to access Function Key 5, press the key marked F5. You can do this several times in a row.
Step 3
Once you have pressed the “Fn” key, followed by one of the function keys, release both keys. All function keys will now be enabled if you’ve done it correctly. Please note that these steps are for Toshiba laptops. If you are having trouble disabling the Toshiba function key lock, please get in touch with the manufacturer of your device.
Related: Are Toshiba Laptops Good For Gaming?
Changing the Toshiba Function Keys to Standard F1-F12 Mode
If you’re using a Toshiba laptop and need to use the function keys for something specific, such as turning up or down your volume or screen brightness, you may find that they are disabled by default.
If this is the case, it’s easy to enable them. Here are steps on how to enable function keys on a Toshiba laptop:
Step 1
Open the start menu on your Toshiba laptop and search “function key.” You should see a program called “Function Keys” or something similar. Click this to open it.
Step 2
Go through the different settings within this program until you find one that says “Enable F1-F12 as standard function keys”. Enable this setting.
Step 3
After doing this, you can use your function keys as normal by holding down the Fn key first (which is usually located near the bottom left of your keyboard somewhere).
Alternatively, you could disable this feature if you want to use the function keys for other purposes. Just follow these same steps but look for a setting to disable the function keys instead.
Related: Best Gaming Laptops For Red Dead Redemption 2
Toshiba Laptop Function Keys Not Working
If you’re experiencing issues with your Toshiba laptop’s function keys not working, there are a few steps you can take to try to resolve the problem. First, ensure that you understand how to use the FN key. On newer models, the special utilities of the F-keys are activated by holding FN while pressing the F-keys. On older models, the F-keys are activated by pressing them without holding FN.
If this doesn’t resolve the issue, try reinstalling the Toshiba Value Added Package (TVAP) or Toshiba Flash Cards Utility, if they are available for your model. You can check the Toshiba support website to see if these utilities are available.
If these steps don’t work, you can try performing a power cycle on your laptop or restoring it to a previous point when the keys were functioning correctly. If these steps don’t fix the problem, you may want to try a System Reset, which returns the laptop to factory default conditions. However, keep in mind that this will erase any data or applications you have added.
If none of these suggestions fix the problem, it’s possible that your laptop may require servicing. In this case, you should contact Toshiba customer support for assistance.
How To Disable Function Key In Toshiba Laptop?
Here is a step-by-step guide on how to disable the function keys on a Toshiba laptop:
- Turn on your Toshiba laptop and wait for it to boot up. As soon as the boot process begins, quickly press the key that opens the BIOS menu. The key that opens the BIOS menu varies based on your laptop model, but it is usually one of the function keys (F1, F2, F3, etc.). If you miss the boot window and the computer continues to load Windows, you must power down and start again.
- Once you are in the BIOS menu, use the right arrow key to move to the “System Configuration” menu.
- In the “System Configuration” menu, use the down arrow key to navigate to the “Action Keys Mode” option.
- Press the “Enter” key to select the “Action Keys Mode” option. This will open a submenu with two options: “Enabled” and “Disabled.”
- Use the arrow keys to select “Disabled” and press “Enter” to confirm your selection.
- Finally, press the “F10” key to save your settings and restart the computer. The function keys should now be disabled on your Toshiba laptop.
It is important to note that some models of Toshiba laptops may have different BIOS menus and options. If you are unable to find the “Action Keys Mode” option, you may need to consult your laptop’s manual or online documentation for specific instructions. Additionally, keep in mind that disabling the function keys may also disable certain laptop features and functions that rely on these keys.
Toshiba Laptop Shortcut Keys: A Complete Guide
we will take a closer look at the various shortcut keys available on Toshiba laptops and how they can be used to improve your productivity.
Fn-Esc: Mute/Unmute Speakers
Pressing “Fn-Esc” simultaneously allows you to mute or unmute the speakers on your Toshiba laptop. This is a quick and easy way to control the volume of your laptop’s speakers.
Fn-F1: Lock Laptop
If you want to lock your Toshiba laptop, simply press “Fn-F1”. This will enable a lock screen, and the only way to unlock the laptop is by entering the user password that you have set.
Fn-F2: Power Saving Options
Pressing “Fn-F2” displays all power saving options available for your Toshiba laptop. You can turn off the optical drive to save battery life or choose other power-saving options to optimize your laptop’s performance.
Fn-F3: Instant Standby Mode
If you want to quickly turn off your laptop and still keep it in memory, press “Fn-F3” to activate the Instant Standby mode. This allows your computer to stay on for up to 30 hours, and you can quickly turn it back on when you need it.
Fn-F4: Hibernation Mode
Press “Fn-F4” to activate the Hibernation mode. This is similar to Instant Standby, but the power can last up to 26 days. However, it takes longer to power on the computer.
Fn-F5: Display Options
Press “Fn-F5” to cycle through the various display options available on your Toshiba laptop.
Fn-F6: Decrease Monitor Brightness
If you want to decrease the brightness of your monitor, press “Fn-F6”. Each time you press these keys, you decrease the brightness.
Fn-F7: Increase Monitor Brightness
If you want to increase the brightness of your monitor, press “Fn-F7”. Each time you press these keys, you increase the brightness.
Fn-F8: Wireless Connection
Press “Fn-F8” to change your Toshiba laptop’s wireless connection from Wi-Fi to Bluetooth and back again.
Fn-F9: Disable Touchpad
Press “Fn-F9” to disable the touchpad on your Toshiba laptop. Press the buttons again to enable it.
Fn-F10: Disable Arrow Pad
Press “Fn-F10” to disable the arrow pad on your Toshiba laptop. Press the buttons again to enable it.
Fn-F11: Disable Number Pad
Press “Fn-F11” to disable the number pad on your Toshiba laptop. Press the buttons again to enable it.
Fn-F12: Zoom In/Out
If you want to zoom in on your screen, press “Fn-F12” simultaneously. Press the buttons again to zoom out.
Fn-Spacebar: Change Monitor Resolution
If you want to change the resolution of your monitor, press “Fn-Spacebar”. Each time you press these buttons, the resolution changes.
Frequently Asked Questions
Conclusion
Thanks for reading this blog post! We would love to help out where we can and provide a little bit of clarity. If you have any more questions on enabling function keys, please let us know in the comment section or email us.
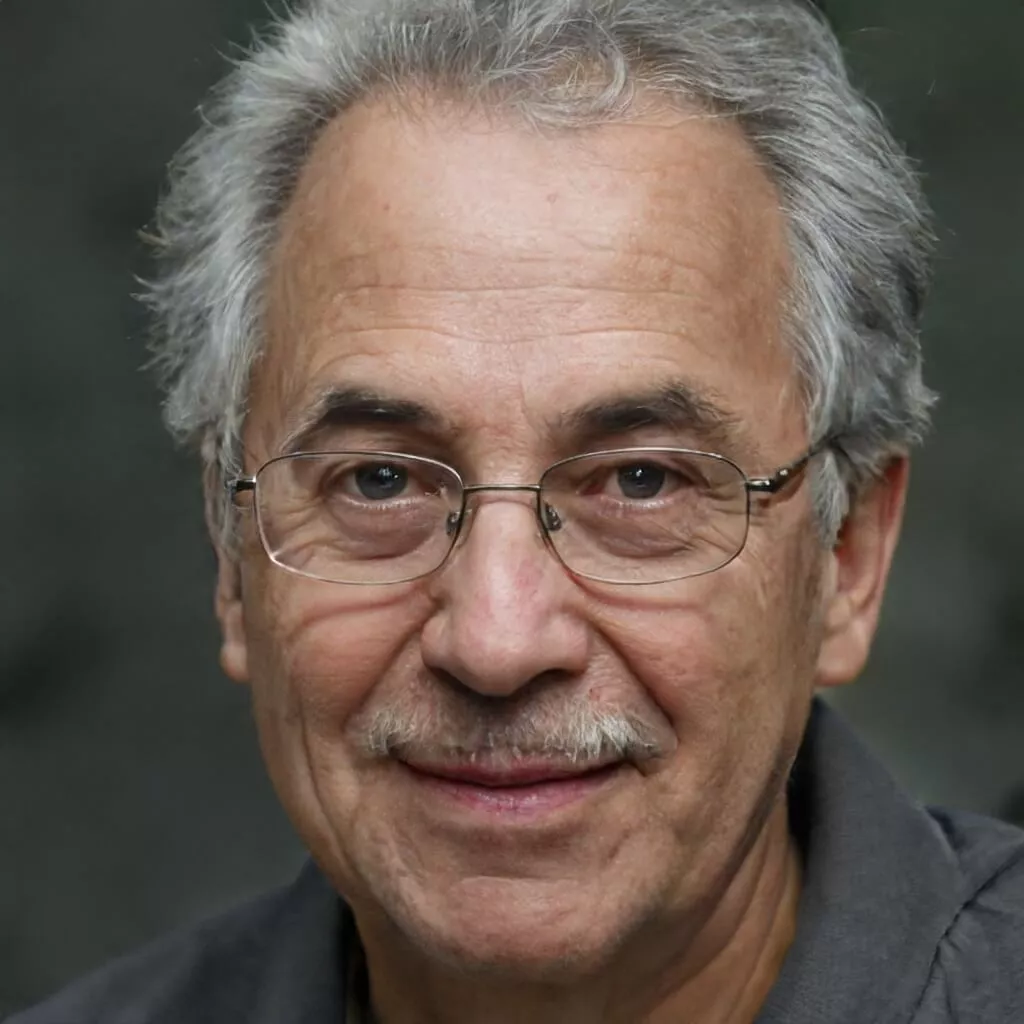
I believe good gaming is not only about how it is played but how smooth it is.