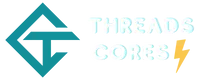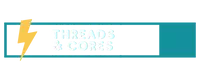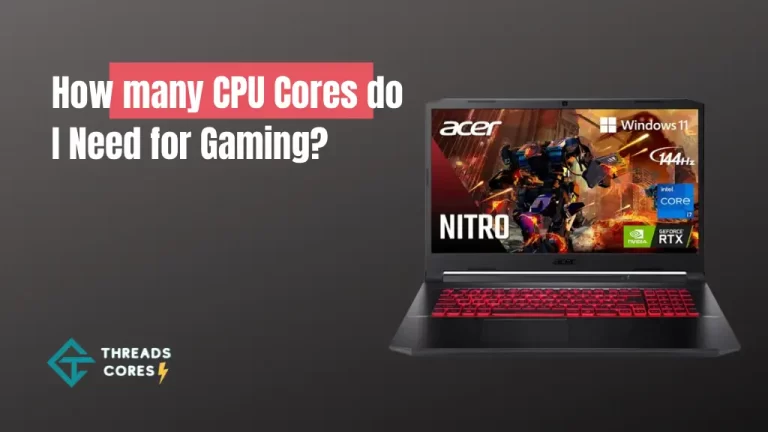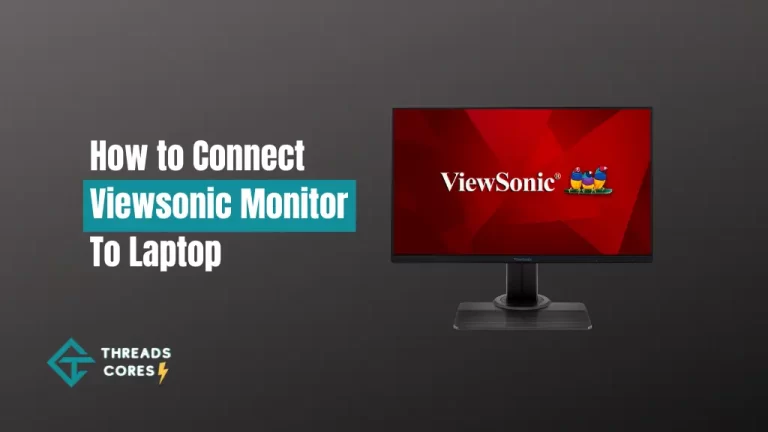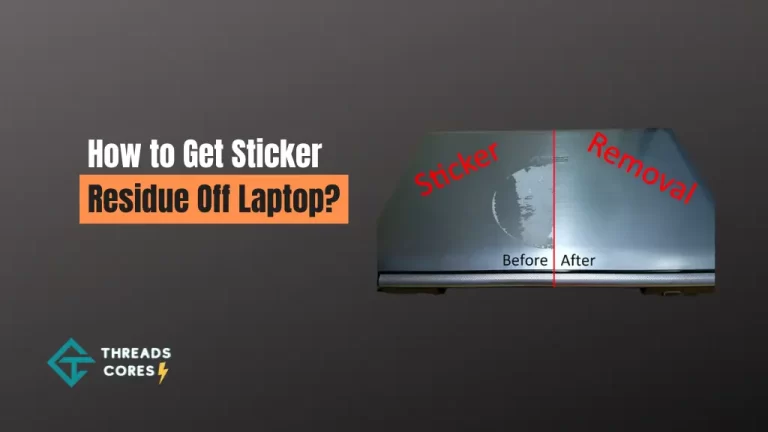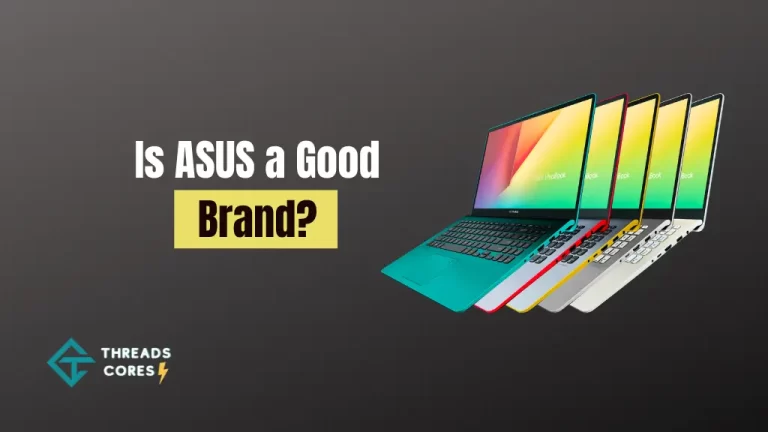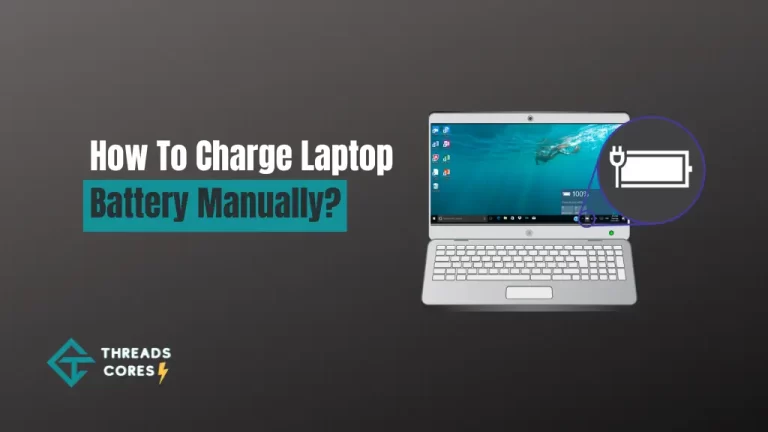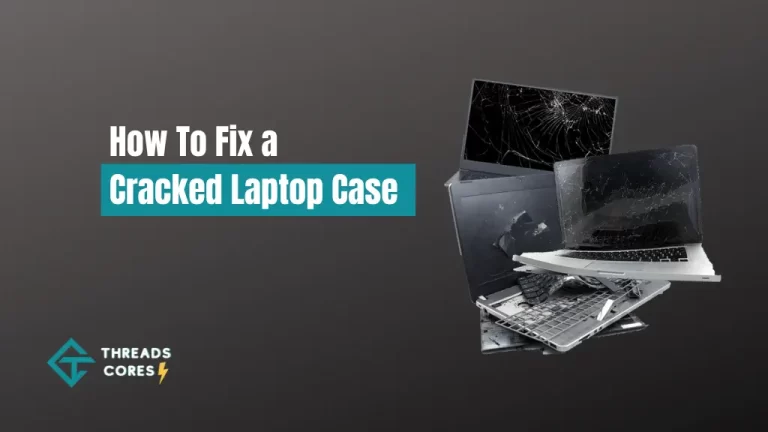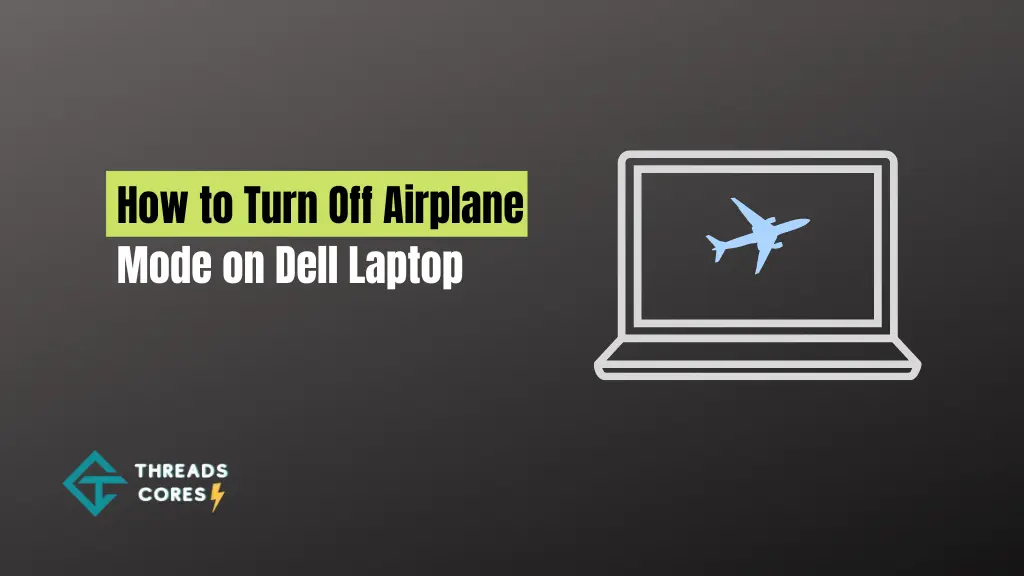
Dell laptops are a popular choice for users who need a reliable machine that can handle various tasks. One common feature on Dell laptops is the airplane mode setting, which can be turned on to help conserve power or when connecting to a wireless network.
However, there may be times when you need to disable airplane mode on your Dell laptop for various reasons. In this article, we will show you how to turn off airplane mode on your Dell laptop in just a few simple steps.
How to Turn Off Airplane Mode on Dell Laptop
Here you will find the steps to disable airplane mode on your Dell laptop.
How Do You Know that Your Airplane Mode is On?
When the airplane mode is turned on, your wireless adapter is turned off. This means that you cannot connect to a Wi-Fi network, and other compatible devices such as Bluetooth and GPS will not function. You can use the Dell Wireless Assistant utility to verify that airplane mode has been enabled.
Windows Action Center
Open the “action center” found in the control panel or select “start,” then type “action center.” Click on it to launch the action center. Click on quick links, then Change wireless settings. Click on Airplane mode to begin changing your setting.
Click on airplane mode under Wi-Fi settings. Turn off airplane mode by checking the box next to “Airplane mode” and click apply. Your Dell laptop will now disable airplane mode.
Wi-Fi Settings
Click on the “wireless” icon in your notification area.
Right-click on your wireless network and select “Properties.” Select the “Airplane mode” tab and then click on airplane mode to disable it for this specific network connection. Click Ok when done. Your Dell laptop will now disable airplane mode for this specific wireless connection.
Turn Off Airplane Mode Using the Registry Editor
You can also disable airplane mode using your registry editor.
Open your registry editor and go to:
HKEY_LOCAL_MACHINE\\SYSTEM\\CurrentControlSet\\Control\\Class\\{4d36e972-e325-11ce-bfc1-08002be10318}\\0000\
Your Dell laptop is now disabling airplane mode. Double-click on the “EnableAirplaneMode” key in the left pane to edit it. Change the value from 0 to 1 and press Ok. Close your registry editor when done.
Use Airplane Mode Button on Keyboard
Press the airplane mode button on your keyboard to disable it. Your Dell laptop is now disabling airplane mode.
Update Wireless Adapter Driver
If you are still having issues with airplane mode, you may want to update your wireless adapter driver.
Go to Start, then type “Device Manager.” Click on Device Manager when found.
Expand Network adapters category. Right-click on your wireless adapter and select “Update Driver Software.” If an update is available, you will be prompted to download it. Your Dell laptop will now disable airplane mode.
Turn Off Airplane Mode From login Screen or Bios
If you are unable to turn off airplane mode from the above options, try turning it off from your login screen or BIOS.
Press “Ctrl-Alt-Delete” on your keyboard to bring up the login screen. Enter your password when prompted and click ok. Click on your wireless connection icon in the lower right corner of the screen. Click on airplane mode to disable it.
Press “Ctrl-Alt-Delete” on your keyboard to bring up the login screen. Enter your password when prompted and click ok. Press the F2 key during bootup or as soon as the Dell logo appears on the screen, depending on the model of the machine you have. You will then see your bios settings. Press the right arrow key until you reach airplane mode.
Change the setting to disabled and press enter on your keyboard. Press F2 again on boot up. You will see “Save changes and exit.” Press the ‘Y’ key on your keyboard to save settings and exit the bios/login screen. Your Dell laptop is now disabling airplane mode.
Why Can’t I Turn Off Airplane Mode on my Laptop?
You may not turn off airplane mode if your wireless adapter is disabled; this can happen if you installed the wrong driver or the wrong update. You will also not be able to disable airplane mode if your wireless connection has a modem or network adapter turned on with airplane mode enabled.
If any of these issues apply to you, make sure to follow the above steps. If you can still turn off airplane mode from any of the above options after following all of the steps, contact a Dell technician for further assistance.
Why is Flight Mode Greyed Out?
If you are unable to disable airplane mode, this may be due to certain restrictions in the bios.
- If so, press the F2 key on bootup or as soon as the Dell logo appears when starting up your computer.
- You will then see your bios settings.
- Press the right arrow key until you reach airplane mode.
- Change the location to disabled and press Enter on your keyboard.
- Press F2 again when you are at the login screen.
- You will see “Save changes and exit.”
- Press the ‘Y’ key on your keyboard to save settings and exit the bios/login screen.
- Your Dell laptop is now disabling airplane mode.
Conflicts with Windows Firewall or Antivirus Programs
Another reason you may not be able to turn off airplane mode is because you have a firewall or antivirus software enabled. To try disabling either of these:
- Go to start and type “firewall” (without the quotes).
- Click on Windows Firewall when it appears in the search results. If you can turn the firewall off, do so and test if airplane mode is now disabled.
- If so, contact your antivirus software company for further assistance with the issue. If you cannot turn off your firewall or resolve the issue, continue reading below on how to disable airplane mode through your bios.
Conclusion
Thank you for reading this article. It provides information that may be helpful to others who are experiencing the same issue as you or those who would like to know how to turn off airplane mode on a Dell laptop. We hope these tips have been helpful for you.
If your question is not answered in this blog post, please feel free to leave a comment below, and we will respond within 24 hours or email us.
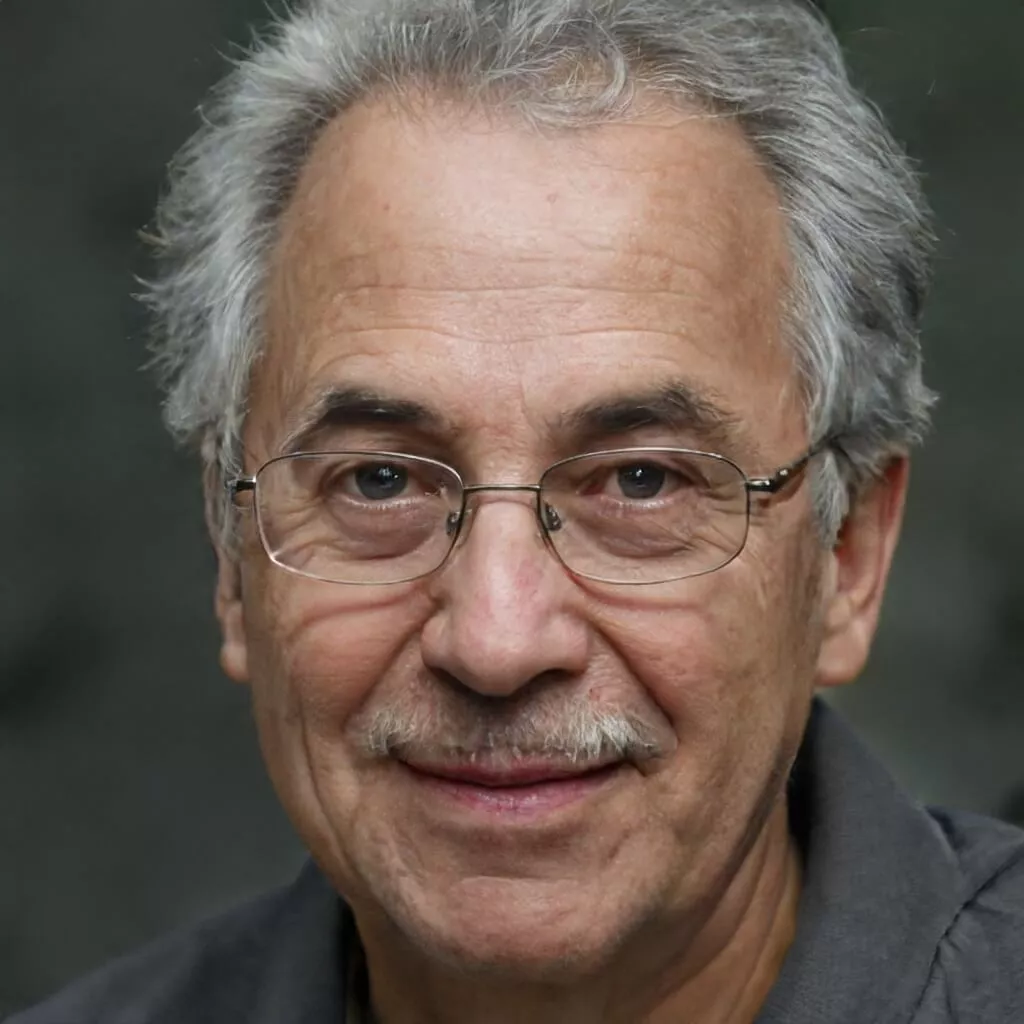
I believe good gaming is not only about how it is played but how smooth it is.