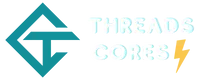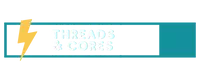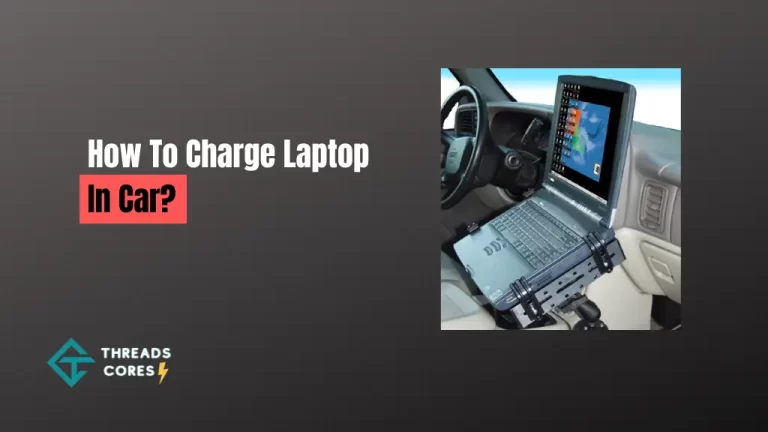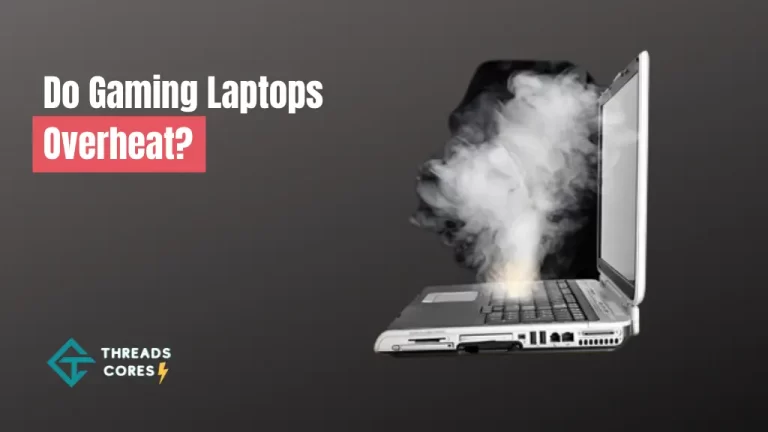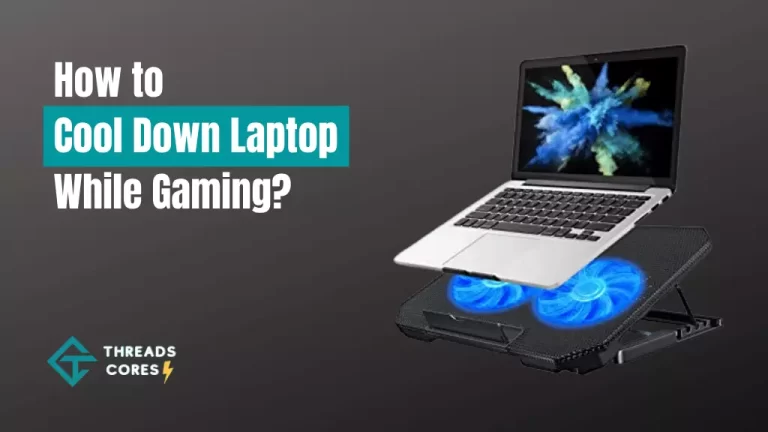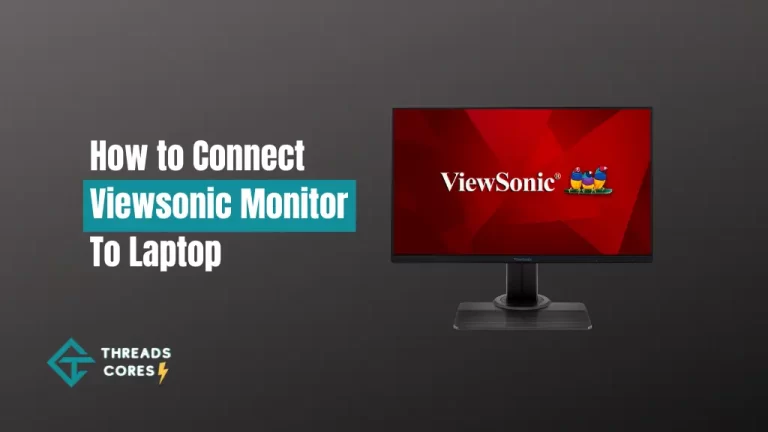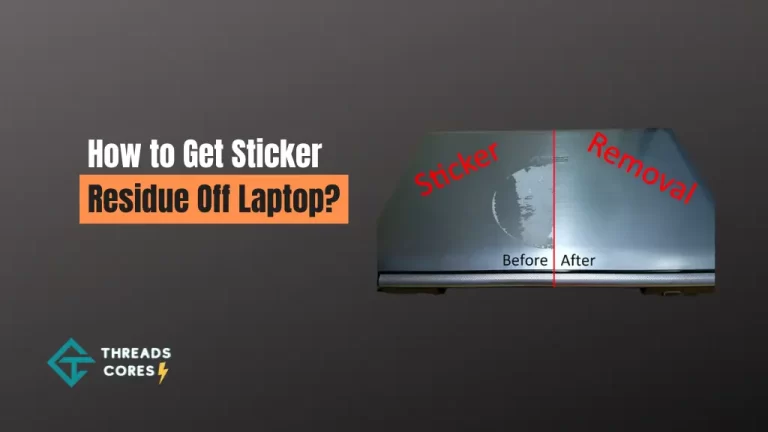Are you bored with the standard black color of your laptop keyboard? Do you want to add a splash of color to brighten up your workspace? If so, follow these easy steps to change the keyboard color on your ASUS laptop. This guide will show you how to change the keyboard color on the Asus laptop and the backlight. So whether you’re in the mood for a bright pink keyboard or a cool blue backlight, there’s sure to be a color that suits your style. Let’s get started!
Related: Top 6 Best Gaming Laptop Under 3000
How to Change Keyboard Color on Asus Laptop?
Here we provide you with all the steps for Windows 10, 8.1, and 7 users to easily change the keyboard color on your ASUS laptop.
Check for Preinstalled with ASUS ROG Core Software/Application:
First, make sure you have installed the ASUS ROG Core software/application on your laptop. This application is preinstalled by ASUS on their laptop products which you can find in the Control Center. If it is not already installed, download this application from its official website to control RGB lighting settings directly from your keyboard.
How to Change Keyboard Backlit Color?
Step 1: Press Win + R keys together to open a run dialog box, type devmgmt. msc, and then press Enter key to open the Device Manager window.
Step 2: Expand category “Keyboards,” click on the Asus Keyboard driver, which has a yellow mark against it to select it. Right-click on AsusKeyboard device driver and choose “Update Driver Software,” click “Browse my computer for driver software.”
Step 3: Then click on the Browse button to select the path of your keyboard drivers located in a folder easily. If you have downloaded the required ASUS ROG backlit keyboard Drivers from this page, then browse to that folder.
Step 4: Finally, click on the Next button to install the keyboard drivers on your laptop. Windows will automatically restart your computer after completing the installation of ASUS ROG backlit keyboard drivers.
Note: If you have an Asus laptop with a touchpad, you don’t need to download ASUS ROG core software/application or backlit keyboard driver.
How to Change Keyboard Keys Color?
Step 1: Make sure you have installed ASUS ROG core software/application or backlit keyboard drivers on your laptop. If not, first download it from the link provided at the beginning of this article and install it properly on your laptop.
Step 2: Now go to Control Center in your ASUS laptop by right-clicking on the tray icon. You can also open Control Center from All Programs in Windows 10, 8.1, and 7, tap on ASUS ROG Aura Core to open it.
Step 3: Now click on the “Aura Lighting” tab in Control Center and choose a keyboard color from the drop-down menu under the “RGB lighting” option.
Step 4: Now click on the keys color you want to change and start playing with keys colors and effects and speed settings using the slider provided next to each option. You can also enable or disable Aura Sync from here by clicking on its checkbox.
How To Change Keyboard Light Color On Asus Rog Laptop
To do this, follow these steps:
- Press the “Windows” key and the “I” key simultaneously to open the “Settings” menu.
- In the “Settings” menu, select the “Devices” option.
- In the “Devices” menu, select the “Keyboards” option.
- From the “Keyboards” menu, you will see a list of available keyboards. Select the “Asus ROG” keyboard.
- In the “Asus ROG” keyboard menu, you will see an option for “Keyboard lighting.” Click on this option.
- From the “Keyboard lighting” menu, you will see a list of available colors. Simply select the color you want from the list, and the keyboard lighting will change to that color.
- If you want to adjust the intensity of the lighting, you can use the “Brightness” slider to increase or decrease the light intensity.
- If you want to customize the lighting for different keys, you can use the “Customize lighting” option to select specific keys and change their color.
- When you are finished making changes, click “Apply” to save the changes and exit the menu. Your keyboard lighting should now be set to the color you selected.
Remember, you will need to ensure that your keyboard lighting is turned on in order to see the color change. You can do this by pressing the keyboard lighting key on your keyboard (usually located above the F5 key). If the lighting is turned off, the color change will not be visible.
How To Change Keyboard Color On Asus Rog Zephyrus Laptop?
To use the ASUS Aura Sync software to customize the lighting, follow these steps:
- Install the Aura Sync software on your laptop by downloading it from the ASUS website or through the ROG Gaming Center app.
- Open the Aura Sync software and click on the “Keyboard” tab.
- Select the “Lighting Effects” option, and choose from one of the preset lighting effects or create your own custom effect.
- To change the color of the keyboard backlight, click on the color wheel icon and choose your desired color.
- Click on the “Apply” button to save your changes.
Note: The exact steps may vary depending on the version of the Aura Sync software and the specific model of your ASUS Zephyrus laptop.
Related: Best Gaming Laptops For Red Dead Redemption 2
The Conclusion:
Here in this article, we have provided all the steps for Windows 10, 8.1, and 7 users to change the keyboard color on your ASUS laptop easily. If you have any questions about this, please ask us in the comment section below. Do let us know if you want any other information on technical topics. We will be happy to help you.
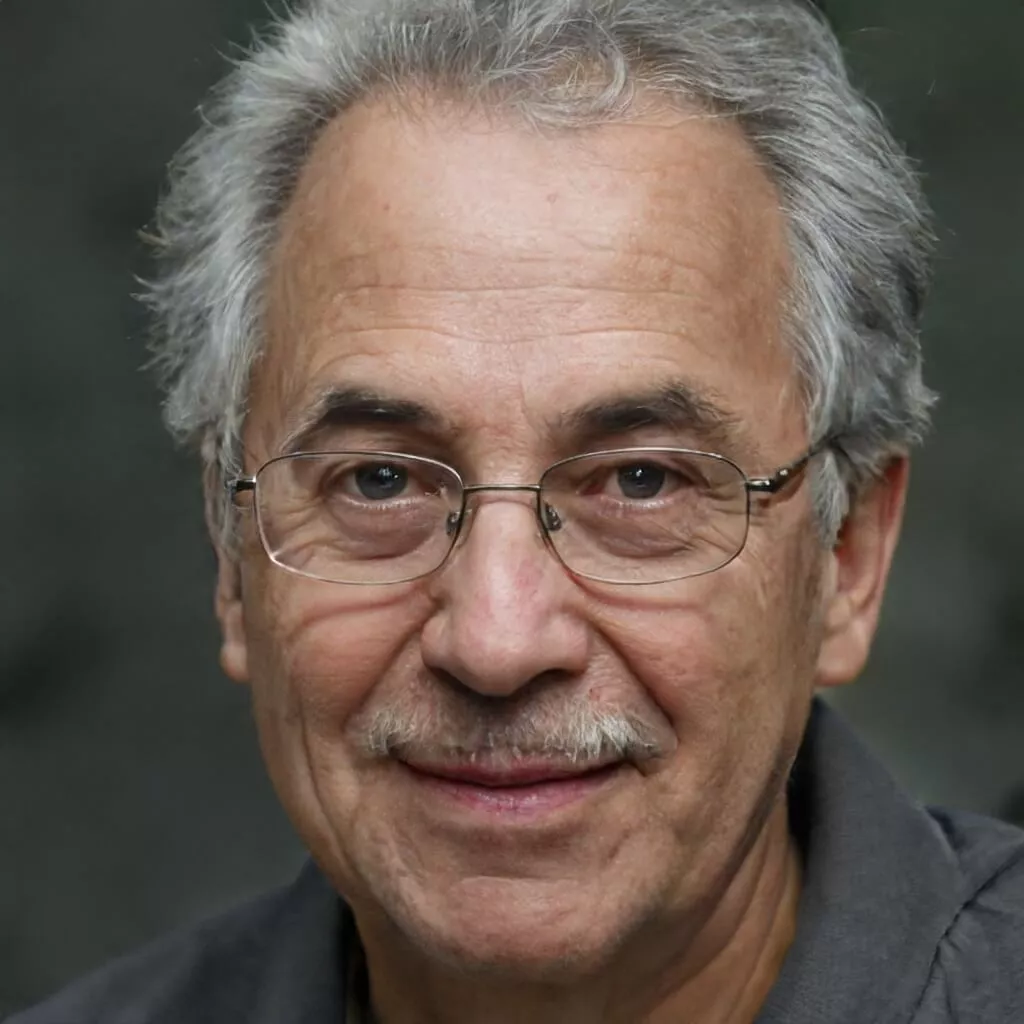
I believe good gaming is not only about how it is played but how smooth it is.