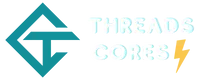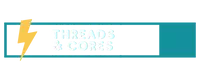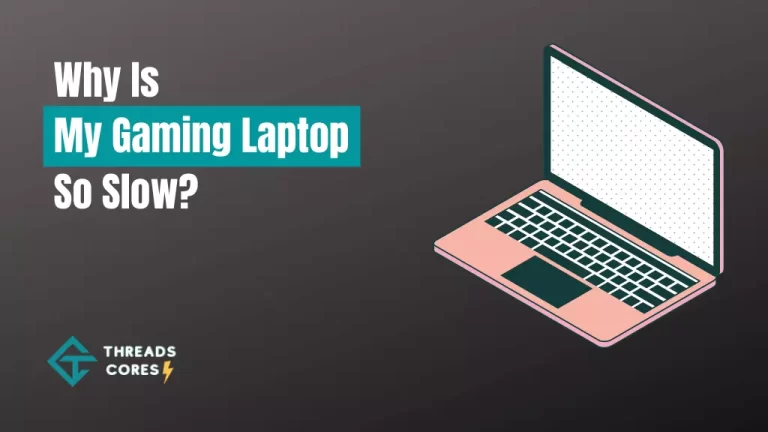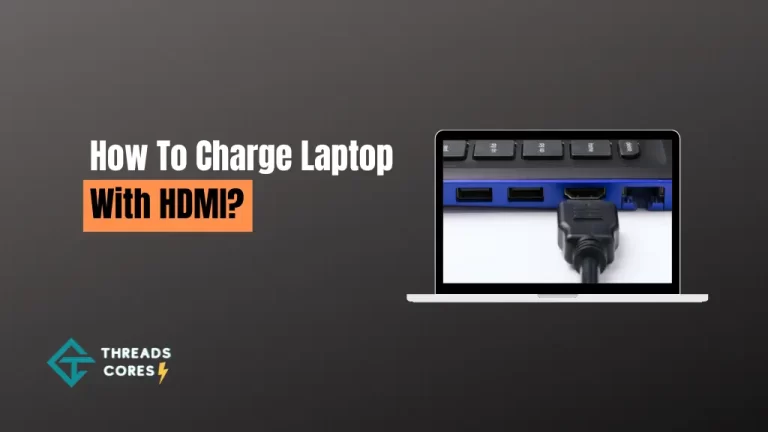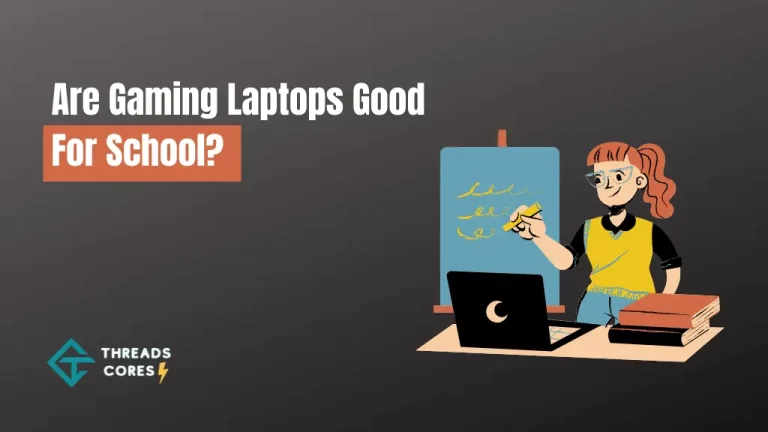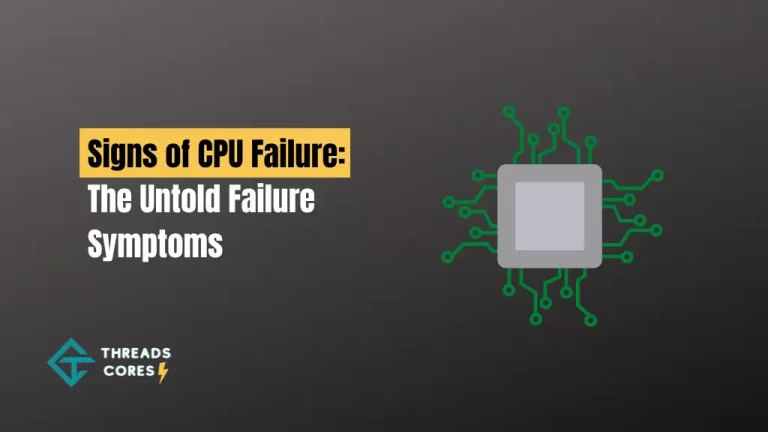Laptop users who would like to connect a Viewsonic monitor to their computer can follow the steps in this guide. The process is relatively simple and can be completed in minutes with the right tools and instructions.
By following these steps, users will take advantage of the larger screen size offered by a Viewsonic monitor. Additionally, they will use the extra screen space to improve their productivity while working on their viewsonic laptop.
So, How to Connect Viewsonic Monitor to Laptop?
Here, we provide some steps for connecting the Viewsonic monitor to the laptop. Go through these simple steps and connect the monitor in minutes.
What do you need?
You will require a few things to get started with this process:
- A Viewsonic monitor
- A VGA cable
- An available port on your laptop
- Access to your computer’s BIOS
Step 1: Check your monitor’s ports
First, check the back of your Viewsonic monitor and locate the VGA port. This is a blue-colored port that is typically shaped like a trapezoid. If you do not see a VGA port on your monitor, likely, your monitor does not support this connection type.
Step 2: Connect the VGA cable
Next, connect the VGA cable to the VGA port on your monitor and the other end to the VGA port on your laptop. Make sure that the cables are properly aligned and secured before proceeding.
Step 3: Enter your computer’s BIOS
Before you can start using your new monitor, you will need to enter your computer’s BIOS. This can usually be done by pressing the F2 or Delete key as your computer boots up. Once in the BIOS, look for an option called “Monitors” or “Display.” This is where you will change the settings for your connected monitor.
Step 4: Change your monitor’s settings
Once you have located the appropriate option in your BIOS, change the settings to match the following:
- Monitor Type: Select “CRT”
- Output Resolution: Select the highest resolution that your monitor supports
- Refresh Rate: Select “Highest Available”
- Color depth: Select “16-bit”
Once you have made these changes, save your settings and exit the BIOS. Your monitor should now be properly configured and ready to use.
Does the ViewSonic monitor have HDMI?
Some ViewSonic monitors do have HDMI ports, while others do not. If your monitor does not have an HDMI port, you need to use the VGA cable connection instead.
Related: How To Charge Laptop With HDMI
For more information on which ports are available on your specific Viewsonic monitor, please consult the user manual or contact Viewsonic customer support.
How do I change the ViewSonic monitor to HDMI?
Changing your Viewsonic monitor to HDMI is a fairly simple process:
- Make sure that your monitor is turned off and disconnect the VGA cable.
- Locate the HDMI port on the back of your monitor and connect the HDMI cable to both the monitor and your laptop.
- Turn on your monitor and press the “Input” button until the HDMI input is selected.
Your monitor should now be displaying content from your laptop through the HDMI port. If you have any difficulty changing the input, please consult your monitor’s user manual or contact Viewsonic customer support.
Can I use a ViewSonic monitor with a Mac?
It is possible to use a ViewSonic monitor with a Mac, but it will require some additional configuration.
- First, make sure that your monitor is turned off and disconnect the VGA cable.
- Next, download and install the DisplayLink driver for Mac from the DisplayLink website.
- Once the driver is installed, connect the HDMI cable to both the monitor and your Mac.
- Finally, turn on your monitor and press the “Input” button until the HDMI input is selected. Your monitor should now be displaying content from your Mac through the HDMI port.
If you have any difficulty changing the input, please consult your monitor’s user manual or contact Viewsonic customer support.
In some cases, you may find that your computer will not detect your ViewSonic monitor. If this is the case, you may need to install the latest driver updates from the Viewsonic website.
How To Connect Viewsonic Monitor To PC?
Connecting a Viewsonic monitor to your PC can be a simple and straightforward process, but there are a few things to keep in mind to ensure that everything runs smoothly.
Here, I will go over the steps and tips for connecting your Viewsonic monitor to your PC, as well as troubleshooting common issues that may arise.
Step 1: Gather the necessary cables and equipment
The first step in connecting viewsonic monitor to laptop is to gather all the necessary cables and equipment. You will need a VGA or HDMI cable, depending on the type of connection your monitor and PC support. You will also need your monitor’s power cord and the power adapter for your PC.
Step 2: Connect the cables to your monitor and PC
Once you have all the necessary cables and equipment, it’s time to connect them to your monitor and PC. The process will vary depending on the type of connection you are using.
If you are using a VGA connection, connect one end of the cable to the VGA port on your PC and the other end to the VGA port on your monitor.
If you are using an HDMI connection, connect one end of the cable to the HDMI port on your PC and the other end to the HDMI port on your monitor.
Step 3: Power on your monitor and PC
Once the cables are connected, it’s time to power on your monitor and PC. Make sure that the power switch on your monitor is turned on, and then turn on your PC. You should see the image from your PC displayed on your monitor.
Step 4: Configure your monitor settings
Once your monitor is connected and powered on, you will need to configure your monitor settings to ensure that the image is displayed correctly. This may include adjusting the resolution, refresh rate, and other settings to match your PC’s specifications. You can access these settings through your PC’s control panel or the on-screen menu on your monitor.
Troubleshooting Common Issues
If your Viewsonic monitor is not connecting to your PC or the image is not displayed correctly, there are a few things you can try to troubleshoot the issue.
Check the cables: Make sure that the cables are securely connected to both the monitor and PC and that they are not damaged.
Check the ports: Ensure that the ports on both the monitor and PC are working properly.
Update your drivers: Make sure that you have the latest drivers for your monitor and PC.
Check the power: Make sure that the power switch on your monitor is turned on and that the power cord is properly connected.
Conclusion
Although we’ve shown you how to connect your Viewsonic monitor to a laptop, there are many other ways to use this powerful device. If you have any questions about how to connect a viewsonic monitor to a laptop or need help connecting it to another device, please don’t hesitate to contact us.
We would love to hear from you and help you get the most out of your new Viewsonic monitor.
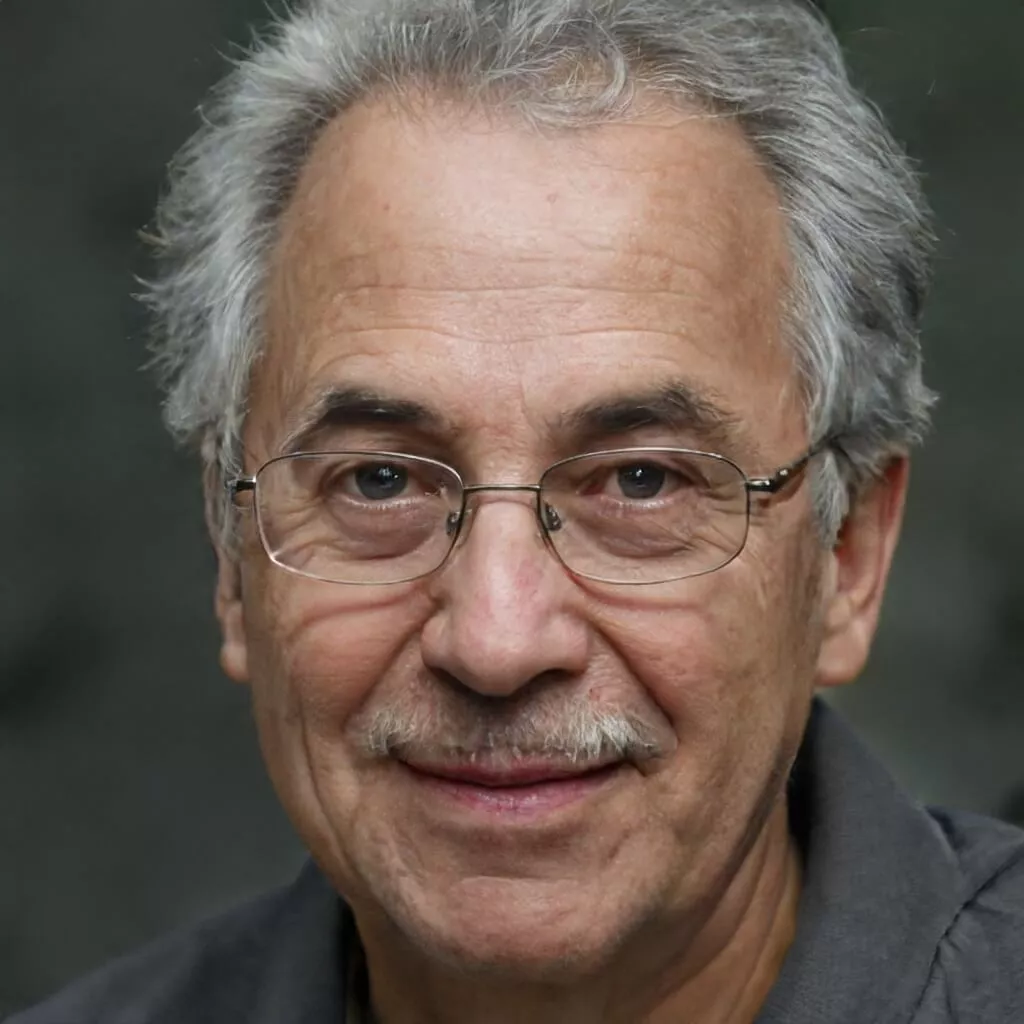
I believe good gaming is not only about how it is played but how smooth it is.