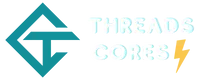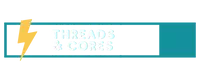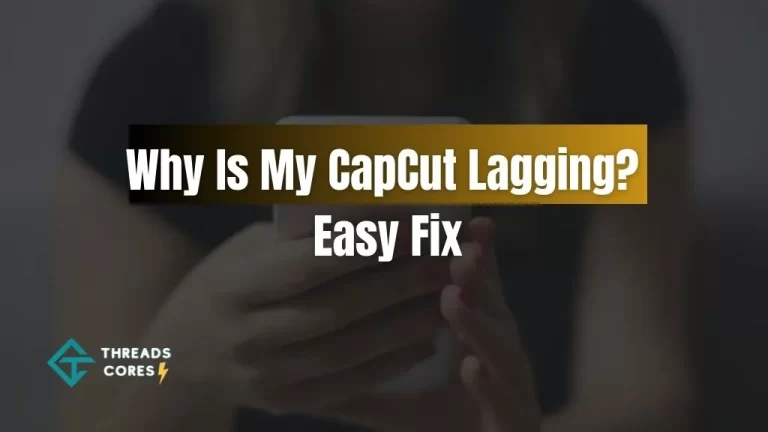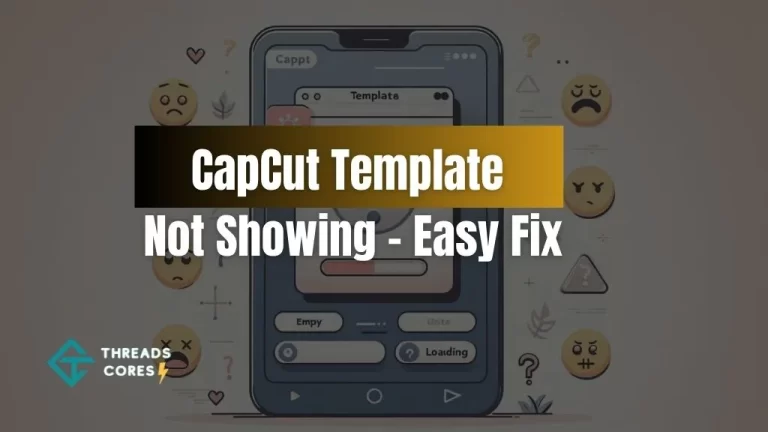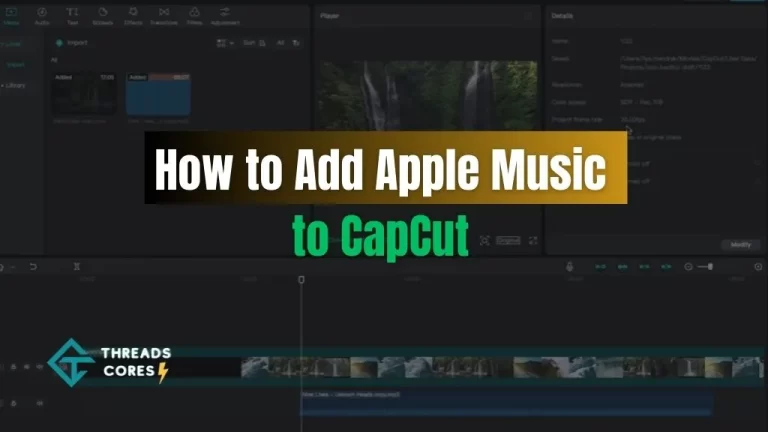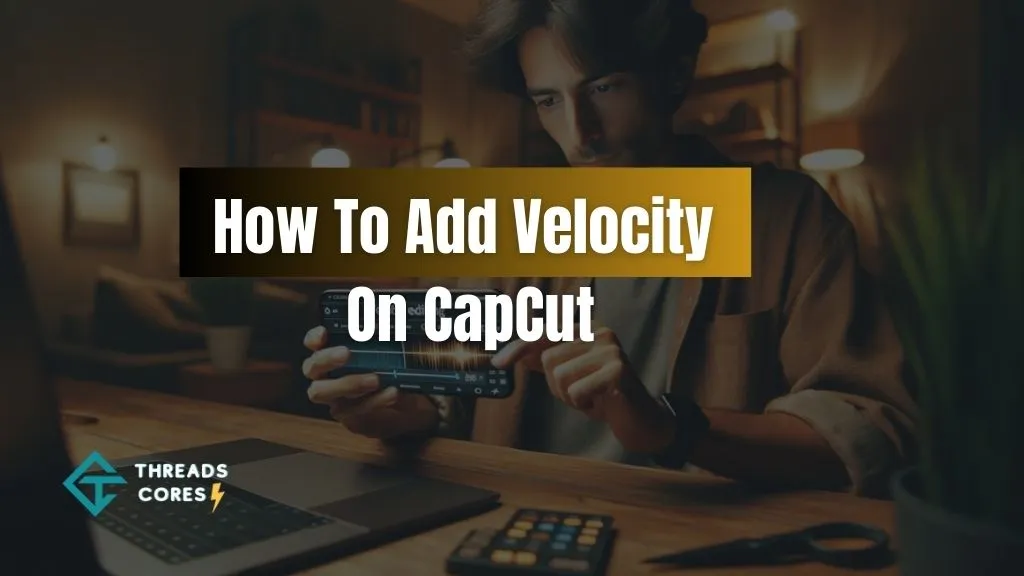
Let’s talk about adding some velocity to your videos using the CapCut app. Velocity editing is a nifty technique that allows you to adjust the speed of your videos, creating a more dynamic and interactive visual experience.
I’ve been using CapCut for a while now, and I’m excited to share some tips on how to add velocity to your videos effectively.
Also, Read: How to Add Apple Music to CapCut
Manually Adjusting Velocity in CapCut
First things first, you’ll want to make sure you have the CapCut app installed on your Android or iOS device. You can easily find it on the Google Play Store or the Apple App Store.
Once you’re all set up, here’s how you can manually perform a velocity edit in CapCut:
Start a New Project: Launch the CapCut app and start a new video editing project by clicking on the “New Project” button.
Import Your Video: Add the video you want to edit from your device’s camera roll into CapCut.
Access the Speed Option: In CapCut’s editing screen, select the video clip you want to edit, and access the “Speed” button.
Customize Velocity: To achieve smooth and customized velocity edits, make use of the “Curve” button. This allows you to have precise control over the speed adjustments.
Preset Options: CapCut also provides some preset options for velocity editing, including Montage, Hero, Bullet, Jump Cut, Flash In, and Flash Out.
Custom Velocity: If you want to create a custom velocity edit, select “Custom” and proceed to edit the velocity by dragging the dots in the spectrogram. You can customize speed changes in the range of 0.1x to 10x.
Add Beats: If you want to add beats in the timeline, you can do so by using the “Add beat” button.
Save and Export: After you’re done editing, save and export your velocity-edited video to various platforms, including TikTok, WhatsApp, Facebook, Instagram, or simply save it to your device.
Syncing Velocity Edits with Music
Velocity edits can sync beautifully with music in CapCut, and here’s how you can achieve that:
Use “Match Cut”: CapCut offers a cool feature called “Match Cut” that automatically creates beats that match the background music. This can be a real game-changer.
Check the Timeline: In the “Speed” > “Curve” > “Custom” section, you can see the music beats aligned in the timeline.
Maintain Sync: Adjust the velocity of each beat without changing the horizontal position of the dots to maintain synchronization with the music.
Auto Velocity Feature
CapCut also offers an “Auto Velocity” feature, which can automatically adjust the video speed to match the beat of a chosen song or soundtrack. Here’s how you can use it:
Latest Version: Ensure you have the latest version of the CapCut app on your Android or iOS device.
Start a New Project: Create a new project in CapCut and add your video material, selecting one video.
Add Audio: Add audio to your project by uploading your preferred songs or choosing from CapCut’s music library.
Trim and Match: Trim your video or song to match the duration of the other.
Apply Auto Velocity: Apply the Auto Velocity effect by selecting your video clip, accessing the “style” menu, and choosing the “Auto Velocity” effect.
Preview and Adjust: After processing, preview your video to ensure the Auto Velocity effect syncs well with the music.
CapCut Velocity Templates
CapCut also provides a variety of video templates designed to create velocity effects. These templates are particularly popular for making content for platforms like TikTok. Here’s how you can use them:
Explore Templates: Open CapCut and navigate to the template section.
Search and Filter: Use the search box to find a Velocity template. You can preview and filter Velocity templates based on popularity, video length, and clip count.
Apply a Template: Choose a Velocity template that suits your project, click “Use Template,” and add your video clips to quickly apply the template.
Velocity templates in CapCut offer a convenient way to create engaging content for platforms like TikTok.
Now, if you want to save your video without a watermark, make sure to follow additional instructions to remove the CapCut watermark.
CapCut is a versatile and user-friendly tool for creating dynamic and engaging video content through velocity edits and templates. Velocity editing in CapCut enhances the visual appeal of videos by adjusting speed dynamically.
It’s accessible on both Android and iOS devices, and you can easily customize velocity edits with precise control using the “Curve” button.
With a range of preset options and the ability to add beats to the timeline, CapCut offers a complete package for creating captivating velocity effects.
The synchronization with music is made easy with features like “Match Cut,” and the “Auto Velocity” tool simplifies the process of matching video speed to music beats.
The CapCut app is regularly updated, ensuring that users have access to the latest features and improvements. So go ahead, give velocity editing a try in CapCut, and make your videos come to life!
Related Articles:
Also, Read: Capcut Keeps Saying No Internet Connection
Also, Read: CapCut Template Not Showing
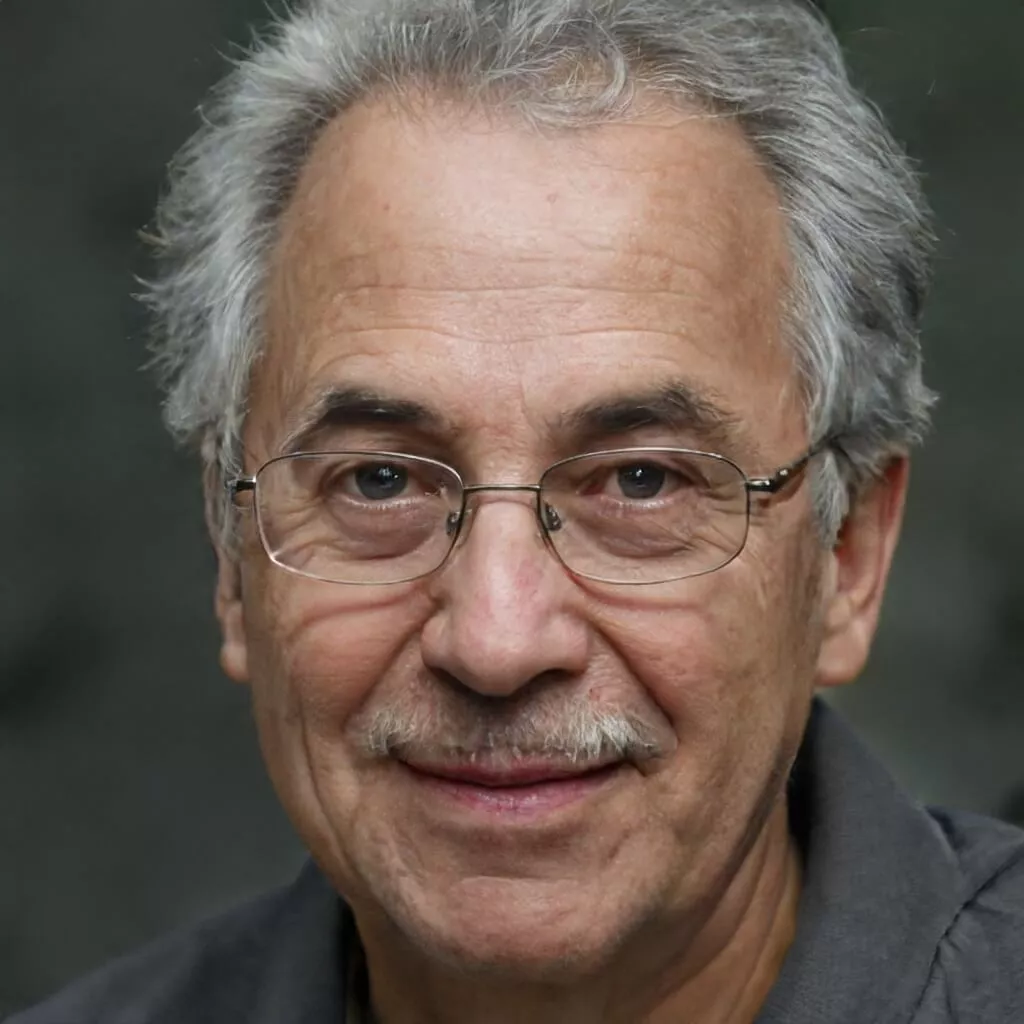
I believe good gaming is not only about how it is played but how smooth it is.